
Then, select the CloudKit checkbox to enable the feature. You’ll need to ensure that you have set a unique bundle identifier at this point. In the Signing & Capabilities section, add the iCloud capability. When you create a destination, the data is being persisted via Core Data locally in your app. The next step of preparing your shared data is to enable storing your data in iCloud. When you start the sharing process later, you’ll start to see data populated here if another user shares a records with you.

#Clear todos icloud sync update#
To edit or update the caption or description, tap the destination cell to see the detail screen. Tapping this button removes a destination from your travel journal. To delete the destination, swipe left to reveal the delete button. Once you add a destination, you’ll see it on the main screen like below. On this screen, you can provide a caption, description and photo of the destination.
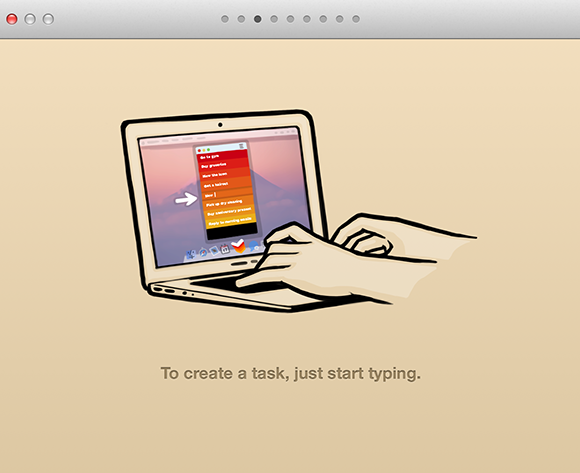
This takes you to a screen to add a recent destination you visited. You see a travel journal screen with an empty state message and a button. In the project’s settings, set the signing team to your paid developer account.īuild and run. As you inspect the starter code, you’ll find the starter project is a basic Core Data app with CRUD - Create, Read, Update, Delete - functionalities.
#Clear todos icloud sync download#
Also, to change the sharing permissions because it doesn’t work properly on a simulator.ĭownload the starter project by clicking the Download Materials button at the top or bottom of this tutorial. At least one real device – To send and accept share invitation(s).Two separate iCloud accounts - To initiate the sharing process.A paid developer account - To use CloudKit.Note: You’ll need the following prerequisites to complete this tutorial.


 0 kommentar(er)
0 kommentar(er)
